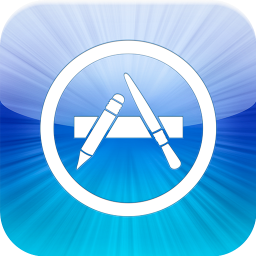Quick start
Serverauditor is an advanced SSH client for mobile and desktop (as an extension to Chrome) platforms. The mobile client is officially available for iOS and Android platforms. One of the main goals is to provide consistent user experience across the platforms which assumes the ability to continue a work in a hassle-free manner in another environment.
The major priority of mobile clients is the well-though user experience of mobile SSH clients with fast access to the most critical features (keyboard, control keys, cursor, copy-paste, etc) while using minimal screen space. In addition, all the mobile apps support both tablets and phones form factors.
Currently, the client is used to manage various types of devices from Raspberry Pi & Cisco routers to a cluster consisting of 50+ nodes.
Getting Serverauditor
iOS and Android platforms
The application is available at mobile stores for both tablet and phone form factor. Click open an appropriate link below to install.
Chrome extension
Chrome extension could be found at the Chrome apps store. Open the link below in your Chrome browser to install
Quick connect to a remote SSH server
Serverauditor provides a quick connect feature which does not require any additional setup on a client side.
It is assumed that the user has OpenSSH server software already installed and configured. The most popular Linux based distributes comes with OpenSSH ready-to-use by default with a port 22 assigned to accept secure shell connections. If it's not the case then refer to the documentation of your platform.
Mac OS X
To enable SSH server on Mac do the following:
Open System Preferences under Sharing, there is an option for Remote Login that needs to be checked. This will run sshd at startup (through launchd) and enable SSH access with standard options.
To tweak the sshd options, edit /etc/sshd_config (you'll need to do this in a sudo shell or via sudo vi /etc/sshd_config).
Quick connect on a mobile platform
iOS
Navigate to the Serverauditor icon and run the app. The pictures below shows how to setup a basic SSH connection with a remote server to a default port 22.
- Open the navigation menu (three horizontal stripes in the left-upper corner). Tap the 'Quick Connect' menu option.
Enter server's credentials, e.g. user name, server's IP or a domain name, and a password. Tap the Connect button in the right-upper corner. You will be suggested to approve a fingerprint of the server since it's your first connection.
Important Notice: By clicking a start button while creating a connection you can automatically add this connection in your permanent host list which will be available in the Hosts menu. Remaining this star unchecked will retain the host available only in a history of connections which is available under the Activity menu option.
- If it's your first connection attempt than the quick cheat sheet will be offered. Please read it carefully and close in order to continue to the terminal window. Now you can manage the server as from an ordinary desktop client. Please refer to the detailed documentation of a mobile client to learn more about available ways to increase your productivity.